Newton 뉴턴 | After Effects plugin 애프터이펙트 플러그인
지난 글에서는 뉴턴을 활용해 할 수 있는 기본 움직임에 대해 적어보았습니다.
이번에는 뉴턴을 응용해 와인잔에 와인을 따르는 애니메이션을 잡아보겠습니다.
뉴턴 활용법과 더물어 액체의 움직임을 주는 법도 함께 알아봅니다.
과정 요약
-Newton을 이용해 떨어지는 와인 물방울 만들어주기
-기본 Effects를 사용해 Liquid Animation 만들기
우선 Solid Layer를 만든 후, Mask를 이용해 와인잔 모양을 만들어 줍니다.

위쪽이 뚫린 모양으로 만들어주세요.

이제 아주 작은 와인 한방울을 만들어주세요.
Solid Layer를 아주 작게 만든 후 Ellipse tool을 더블클릭해 Mask를 씌워줍니다.
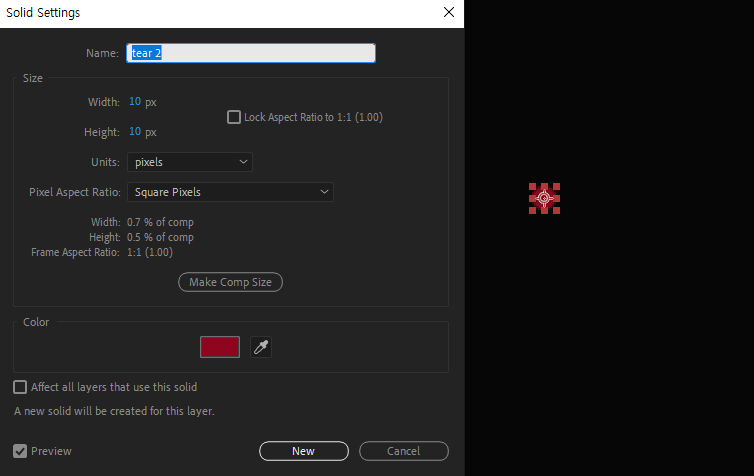
이후 와인 방울을 수없이 복제하고, Aline tool을 이용해 서로 겹치지 않게 정렬해 주세요.

이제 와인잔으로부터 물방울을 제법 높이 떨어뜨려 줍니다.
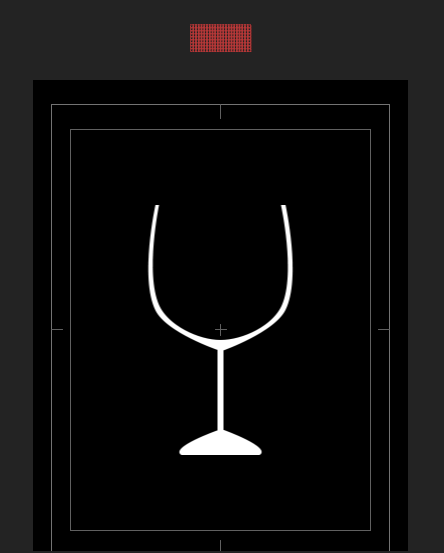
Composition > Newton
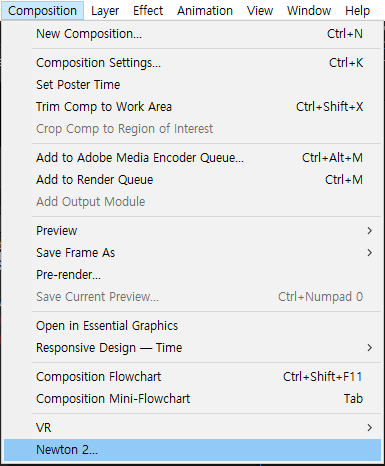
뉴턴창에 들어왔다면, 와인잔을 선택해
Type을 Static으로 변경해 줍니다. (좌측 상단에 위치한 옵션)
와인방울들은 기본타입인 Dynamic으로 설정합니다.
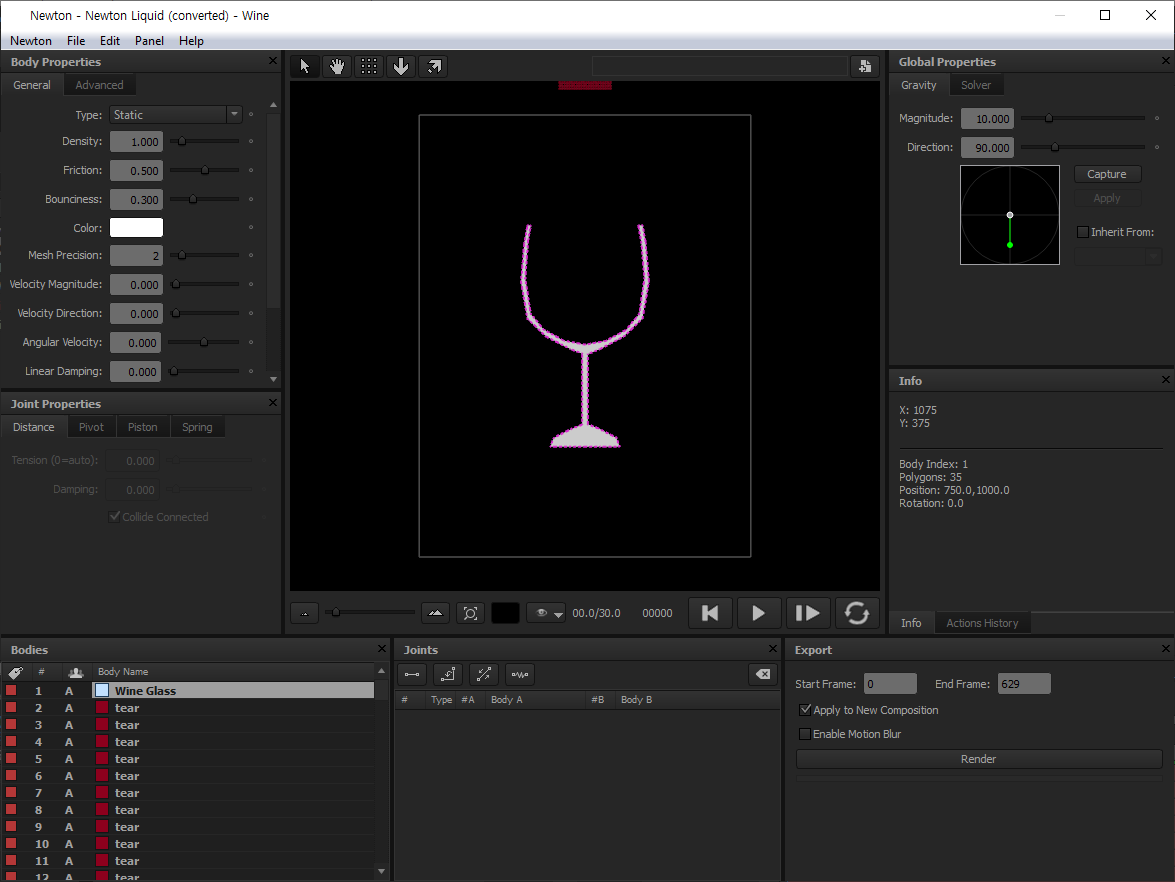
재생버튼을 클릭해 시뮬레이션을 돌려봅니다.

이후 좌측 General창과 우측 Gravity 창에서 수치를 이것저것 조정해
마음에 드는 애니메이션이 나올 때까지 수정해줍니다.
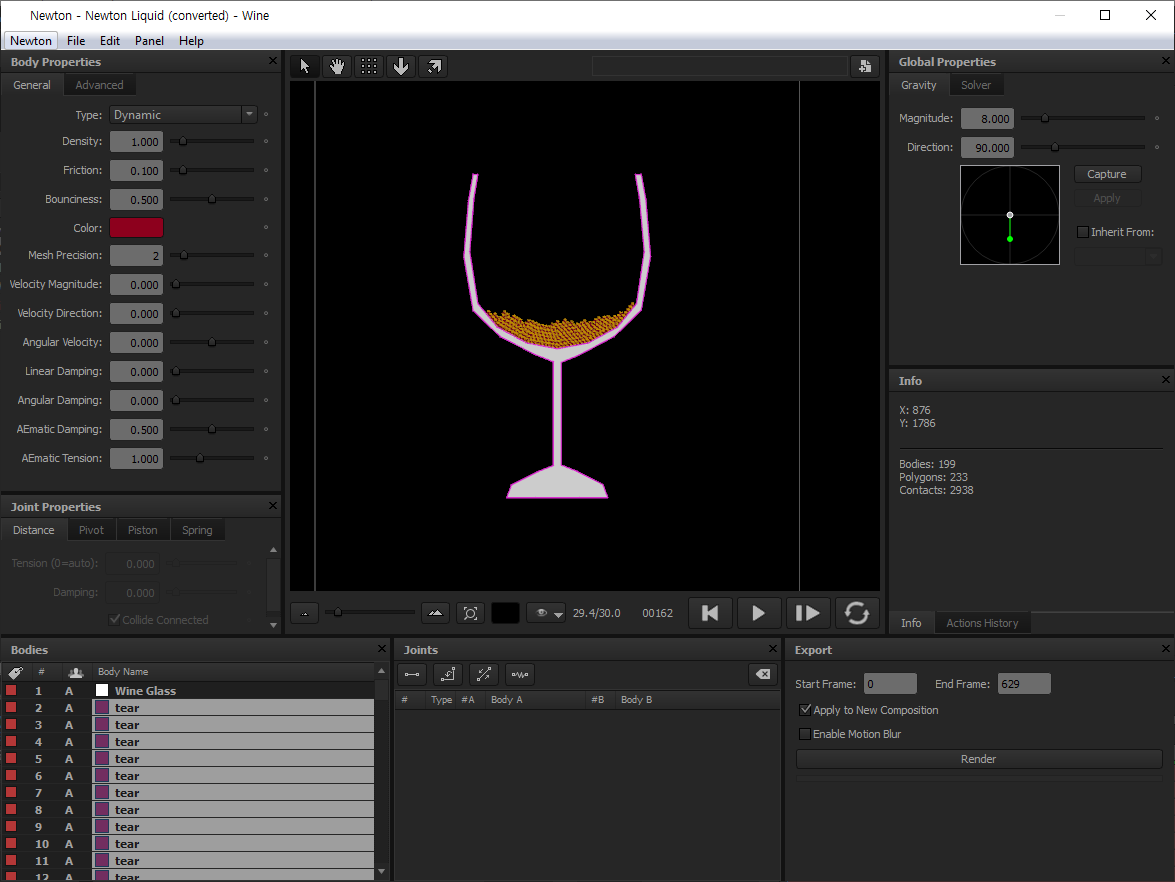
저는 아래처럼 수치를 조정해주었습니다.
Bounciness:0.5
Magnitude: 8
시뮬레이션이 끝난 후 프레임을 확인하고
Export에서 End Frame에 해당 프레임 숫자를 적어줍니다.
Apply to New Composition에 체크해 새 컴포지션에 베이킹을 해 줄게요.
이제 Render를 눌러서, 애니메이션을 베이킹 해줍니다.
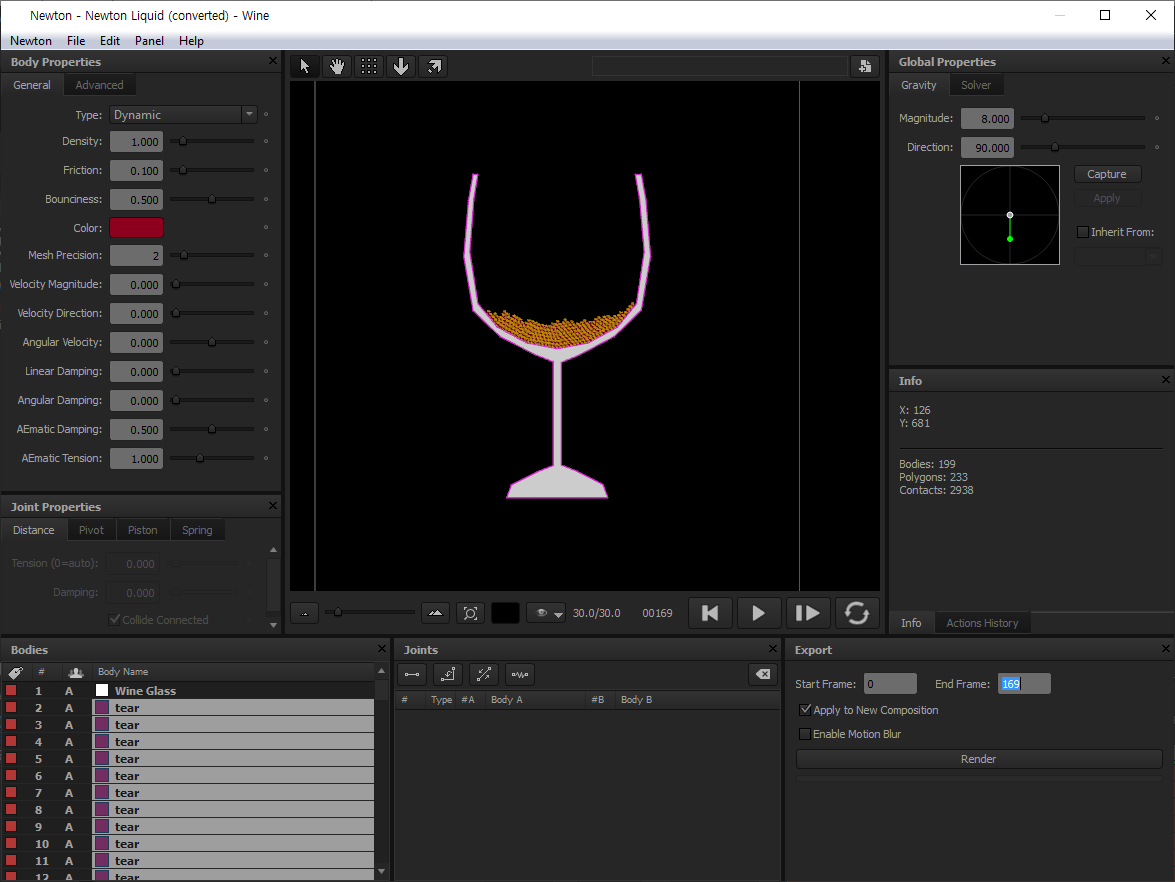
New Composition은 기존 컴포지션의 이름 옆에 2를 붙인 네이밍으로 생성됩니다.
저는 기존 컴포지션이 Wine이었기 때문에, Wine2에 베이킹된 애니메이션 컴포지션이 생성되었네요.
프리뷰를 재생하여 베이킹이 잘 되었는지 확인해줍니다.
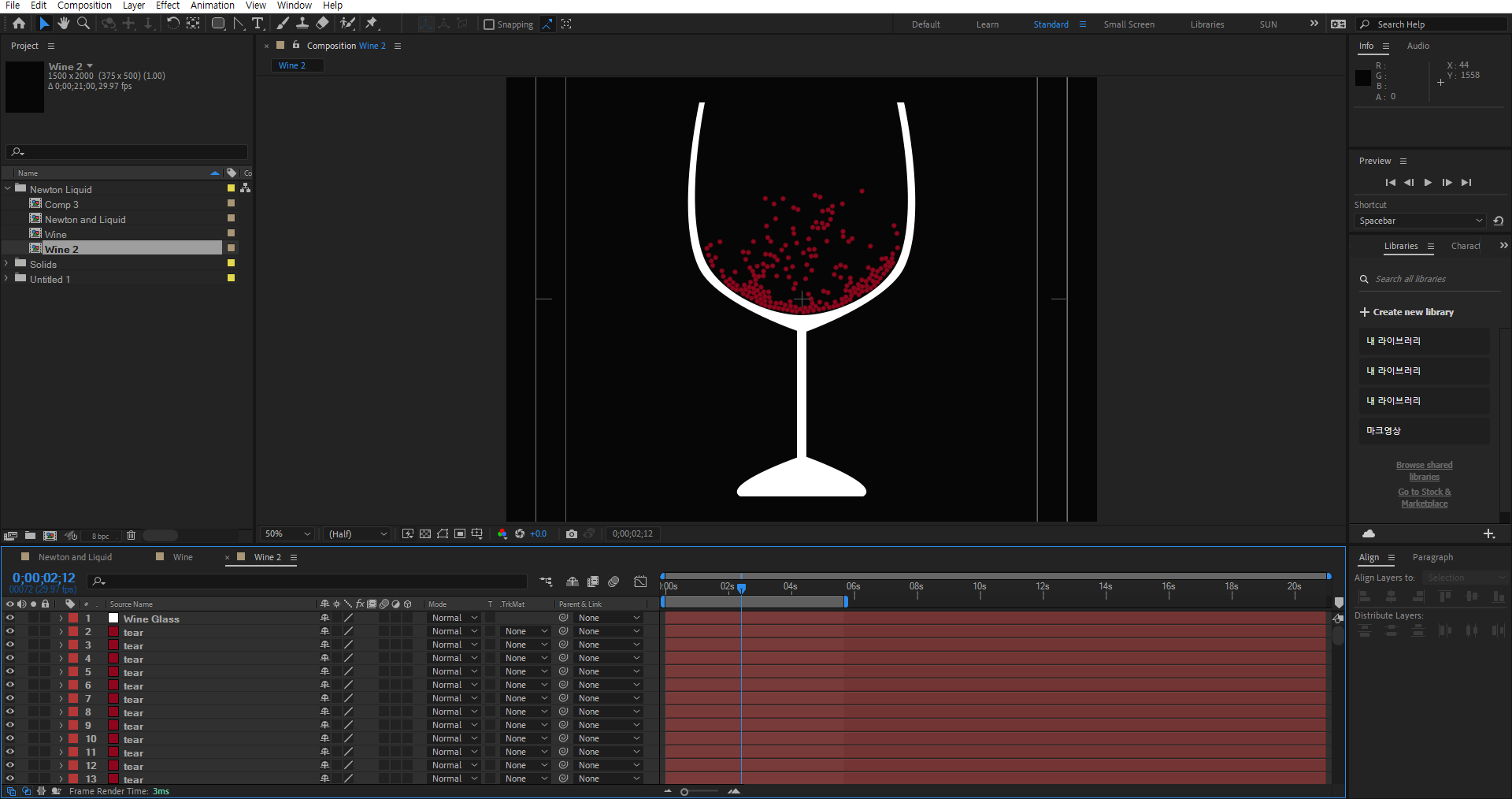
이제 레이어를 좀 정리해 주고, 와인알갱이를 액체처럼 보이는 효과를 주겠습니다.
Ctrl+A를 눌러 전체 레이어를 선택해 준 후, Ctrl을 누른상태로 와인잔만 선택에서 제거해줍니다.
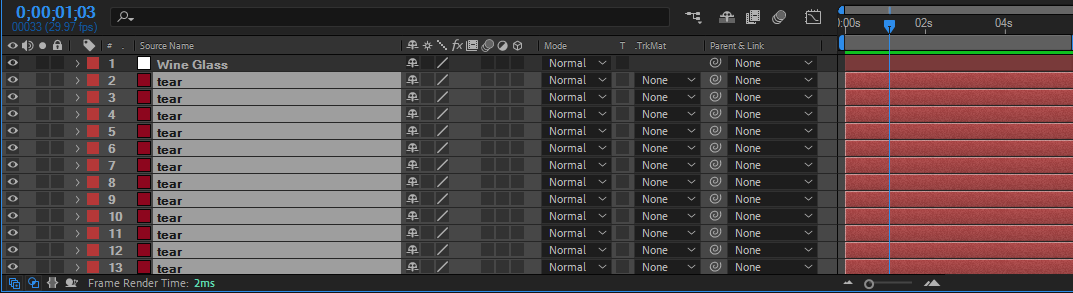
Ctrl+Shift+C를 눌러 와인 알갱이들만 Pre-Comp로 묶어줍니다.
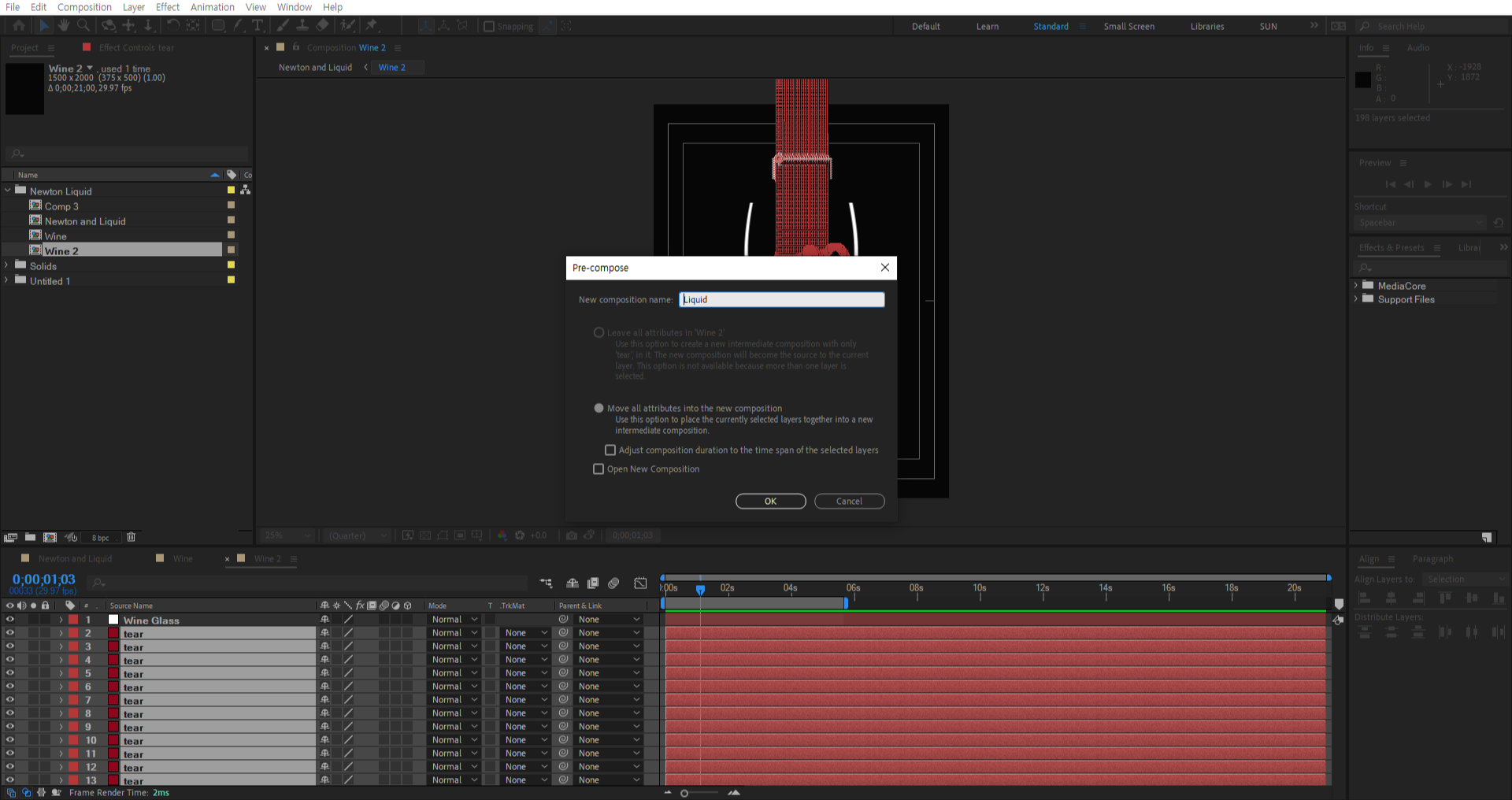
Echo 효과를 통해 알갱이 사이사이가 덜 비어보일 수 있도록해줍니다.
Echo Time, Number of Echo 등의 수치를 조정해 마음에 드는 모양새가 나오도록 해줍시다.
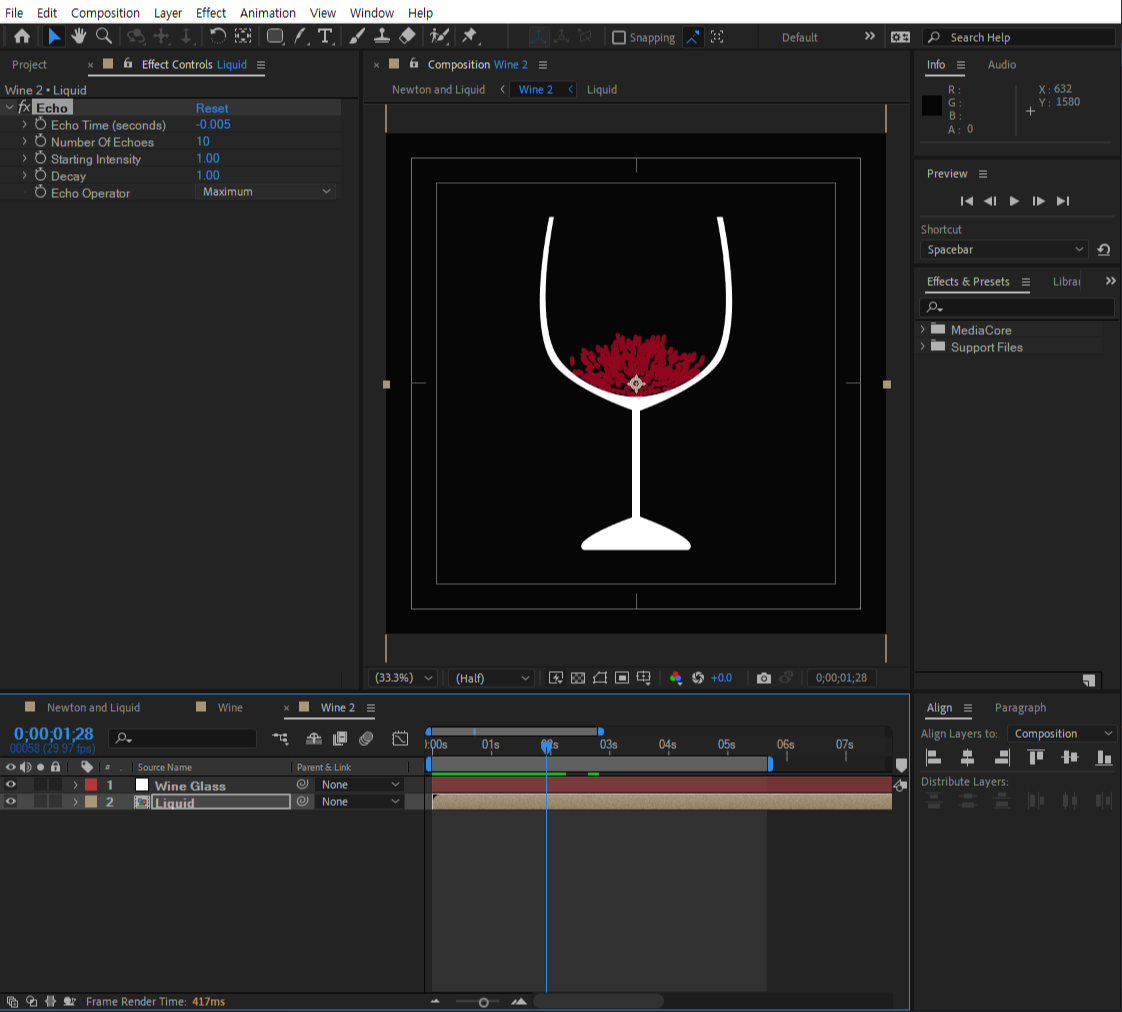
Fast Box Blur 효과를 주어 와인 알갱이들 사이의 경계가 흐려지도록 조정합니다.
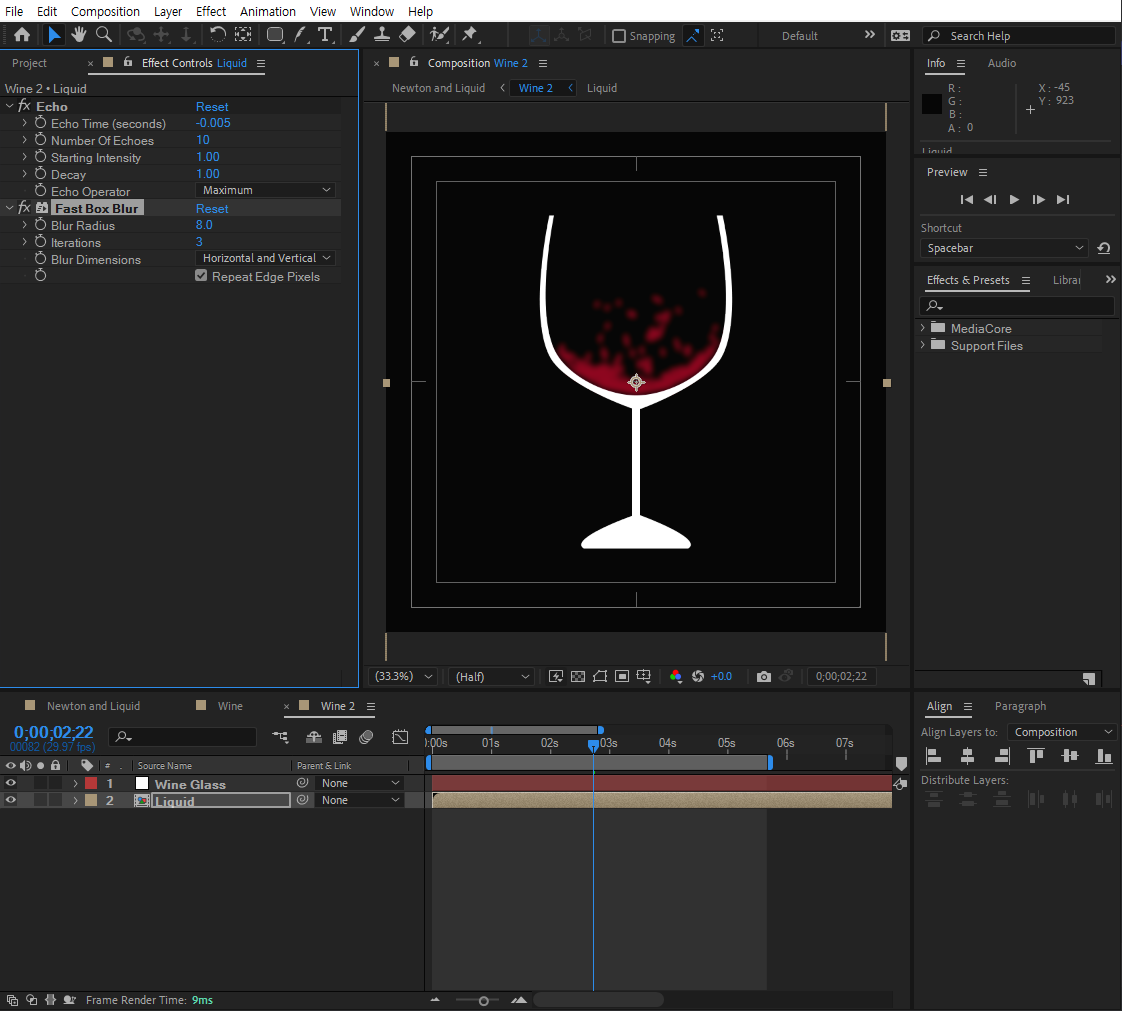
Levels 효과를 줍니다.
Channel: Alpha 로 설정 후, White 값과 Black 값 사이의 폭을 줄여줍시다.

이제 렌더링을 돌리면?
이렇게 와인잔에 와인을 따르는 애니메이션이 완성됩니다.

사실 미리 계산을 안 하고 가볍게 작업했더니 저는 와인 뭉치를 쏟아부은 것처럼 나왔네요.
이 글을 읽고 실습하시는 분들은 더 좋은 결과가 나올 거라 믿습니다.
언젠가 진짜 와인을 따른듯한 정확한 수치를 찾으면 다시 공유하러 오겠습니다.
그럼 이만!
'Adobe Tutorials & Tips > 애프터이펙트 After Effects' 카테고리의 다른 글
| 폼 Form을 배워보자 (0) | 2022.05.12 |
|---|---|
| 파티큘러로 와인잔에 와인 따르기 (0) | 2022.05.11 |
| 파티큘러 Particular를 배워보자 | After Effects Plugin (0) | 2022.05.07 |
| Newton 뉴턴 기초를 배워보자 (0) | 2022.05.05 |
| 애프터이펙트 필수 단축키 모음 | After Effects Shortcut (0) | 2022.05.04 |
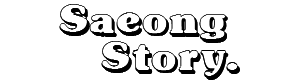




댓글