일러스트레이터 색상바꾸기 | Illustrator Recolor Artwork
이미지의 색상을 바꾸는 기능인 Recolor Artwork는 일러스트레이터에서 가장 유용한 기능 중 하나입니다.
오늘은 일러스트레이터에서 아트워크의 컬러를 자유롭게 바꾸는 법을 알아보겠습니다.
지난 튜토리얼에서 사용한 사자 이미지를 사용해 기능을 알아보겠습니다.
(Image Trace-6colors)

상단의 메뉴바에서 동그란 모양의 아이콘을 클릭해주세요.


그러면 이렇게 창이 하나 뜨지요.
이 창에서는 아트워크의 전체 톤을 바꾸어줄 수 있습니다.
색상 키를 잡고 움직여볼까요?


이번에는 하단에있는 바의 키를 잡고 좌측으로 옮겨볼까요.
톤이 어두워지네요.

이번에는 하단에있는 바의 키를 잡고 우측으로 옮겨볼까요.
톤이 밝아지네요.

상단에 리셋 버튼을 누르면 다시 원 색상으로 돌아옵니다.

하단의 동그란 두 아이콘을 번갈아 눌러가면서 원하는 컬러에 알맞는 버전을 사용해보세요.


좌측 Show brightness and hue on color wheel : 색상의 밝기를 기준으로 보여지는 색상환
우측 Show saturation and hue on color wheel : 색상의 채도를 기준으로 보여지는 색상환
이번에는 Advanced Option을 클릭하여 볼까요?

Advanced Option을 클릭하면 위에서 사용한 버전 뿐 아니라 과거 버전의 Recolor Artwork도 사용할 수 있습니다.


특히 좌특의 Assign 버전은 컬러를 하나씩 바꿀 때 편리합니다
원하는 컬러를 선택 후 하단의 HSB 바에서 키를 조정해주시면 됩니다.


이제 일러스트레이터 컬러를 바꿀 때는 하나하나 선택해서 바꾸지 않고,
효율적으로 한번에 바꿀 수 있겠지요?
그럼 오늘 글은 여기서 마무리하겠습니다.
'Adobe Tutorials & Tips > 일러스트레이터 Illustrator' 카테고리의 다른 글
| 그라디언트 Gradient를 알아보자 | 어도비 일러스트레이터 (0) | 2022.05.25 |
|---|---|
| 손쉽게 사진 벡터로 바꾸기 | 어도비 일러스트레이터 Image Trace (0) | 2022.05.23 |
| 픽셀아트(도트)그리기 | 어도비 일러스트레이터 (0) | 2022.05.22 |
| 일러스트레이터 단축키 모음! Illustrator Shortcut (0) | 2022.05.13 |
| 일러스트레이터에서 컬러칩 만들고 저장하기 Illustrator Color Swap (0) | 2022.05.03 |
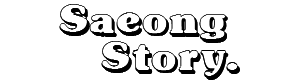




댓글